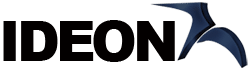Anti-spam MailScanner
O MailScanner é o sistema de detecção, filtragem e proteção do servidor de e-mails da IDEON. Através dele que podemos filtrar o spam e todos os arquivos maliciosos que chegam a suas contas de e-mail. Você pode gerenciar para personalizar ou ajustar conforme sua necessidade e com o tempo ir ensinando ele a se adaptar a sua demanda. Todas as configurações do MailScanner para o servidor podem ser encontradas aqui.
![]() O MailScanner possui um design de sistema de segurança de e-mail de código aberto altamente respeitado para gateways de e-mail baseados em servidores Linux. Ele é usado em mais de 4.000.000 de servidores em todo o mundo, protegendo os principais departamentos governamentais, corporações comerciais e instituições educacionais, fazendo com que essa tecnologia rapidamente se torna-se a solução de e-mail padrão em muitos provedores de hospedagem para proteção contra vírus e filtragem de spam.
O MailScanner possui um design de sistema de segurança de e-mail de código aberto altamente respeitado para gateways de e-mail baseados em servidores Linux. Ele é usado em mais de 4.000.000 de servidores em todo o mundo, protegendo os principais departamentos governamentais, corporações comerciais e instituições educacionais, fazendo com que essa tecnologia rapidamente se torna-se a solução de e-mail padrão em muitos provedores de hospedagem para proteção contra vírus e filtragem de spam.
O filtro de e-mail nº 1 do mundo
O MailScanner verifica e-mails em busca de vírus, spam, phishing, malware e outros ataques contra vulnerabilidades de segurança e desempenha um papel importante na segurança de uma rede. Em virtude de ser de código aberto, a tecnologia do MailScanner foi revisada muitas vezes por alguns dos melhores e mais brilhantes na área de segurança de computadores de todo o mundo. MailScanner suporta uma ampla gama de MTAs e scanners de vírus para incluir o popular Clam AV de código aberto. A detecção de spam é realizada através do Spamassassin, que é de longe o mecanismo de detecção de spam mais popular e padronizado.
1-) Como acessar o MailScanner?
Primeiramente, você deve saber que o MailScanner está dentro do seu cPanel, portanto vamos logar nele. Ao logar no cPanel procure na aba EMAILS pelo MailScanner ou na barra de pesquisa digite MailScanner. Ao localizar o ícone, clique nele.
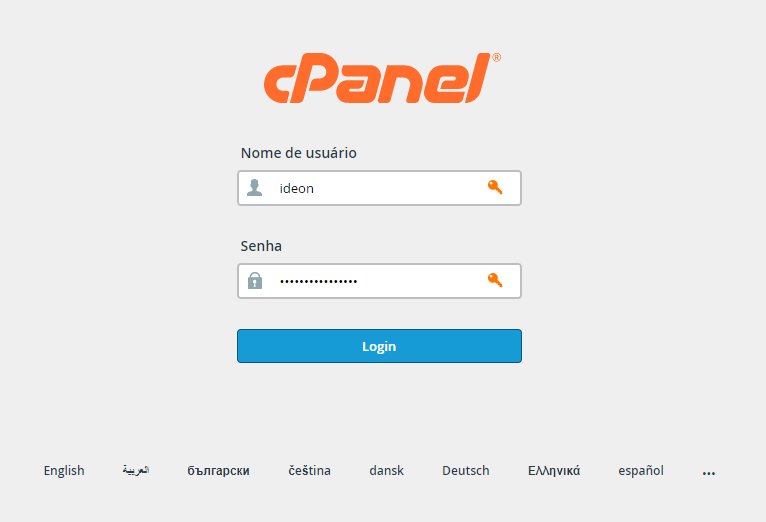
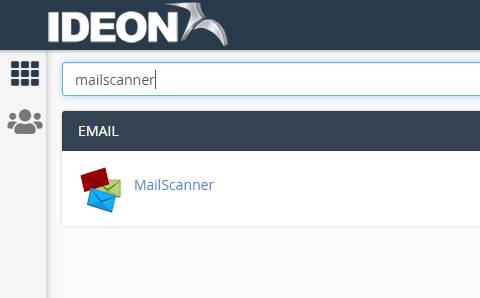
Pronto, agora é só clicar sobre o ícone e abrir o MailScanner. Ao abrir ele, você verá a tela principal que na parte superior mostra os botões para as 3 funções principais, abaixo qual as configurações vigente do seu MailScanner e abaixo a opção para você editar as configurações globais do MailScanner.
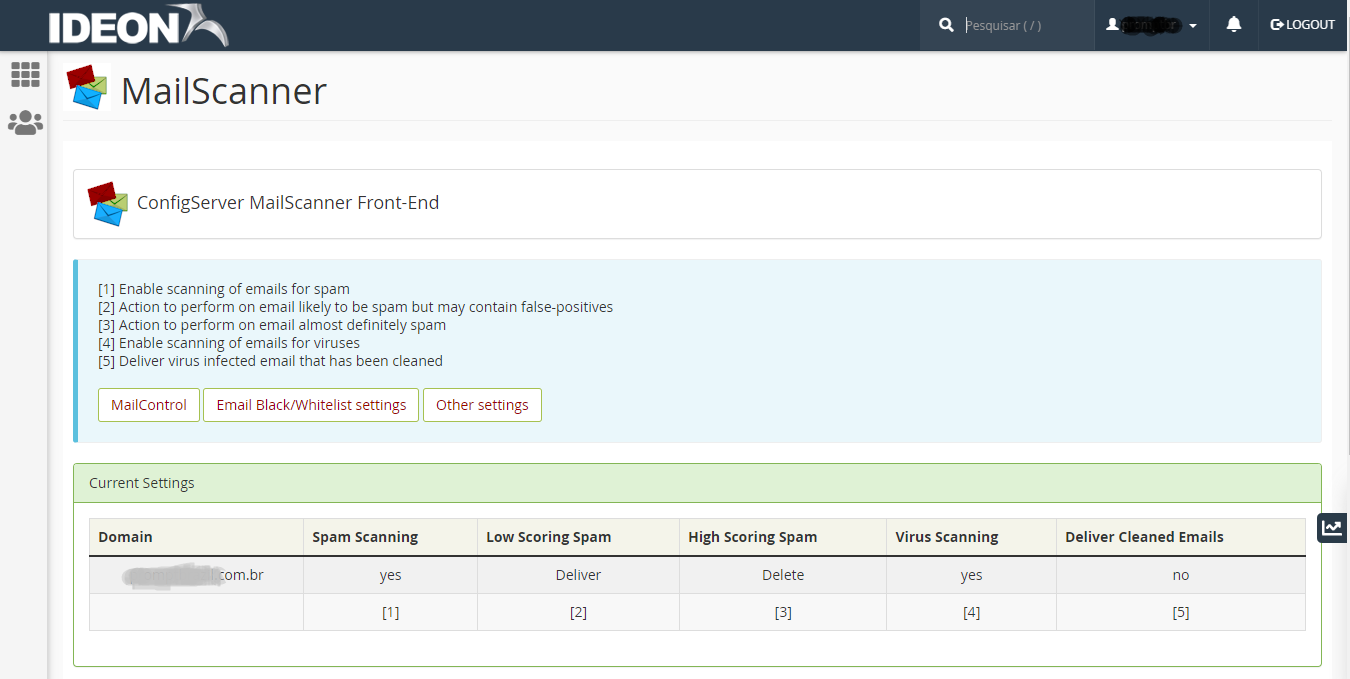
A interface dele é somente em inglês, por isso vou usar algumas traduções aqui nesse tutorial para que fique de fácil compreensão para ti. E ao abrir a página inicial do MailScanner vemos a configuração atual vigente para sua conta de hospedagem.

Veja que o MailScanner filtra spam SPAM SCANNING e vírus VÍRUS SCANNING, definindo se está ligado (YES) ou desligado (NO). No caso de vírus, após filtrado e identificado um arquivo malicioso, você quer receber o e-mail limpo, sem esse arquivo? Se marcado NO, qualquer e-mail que contenha vírus não será entregue. Se marcado YES, ele será entregue, porém sem o arquivo malicioso.
E no caso de spam, para e-mails indesejáveis (LOW) leve ou (HIGH) alto você quer que seja entregue, deletado ou encaminhado para outro e-mail? Se ele for considero spam de baixa classificação o ideal é entregar e os de alta deletar. Porém isso você pode modificar conforme sua necessidade como veremos abaixo. E aqui, nessa área você pode configurar todas essas opções.
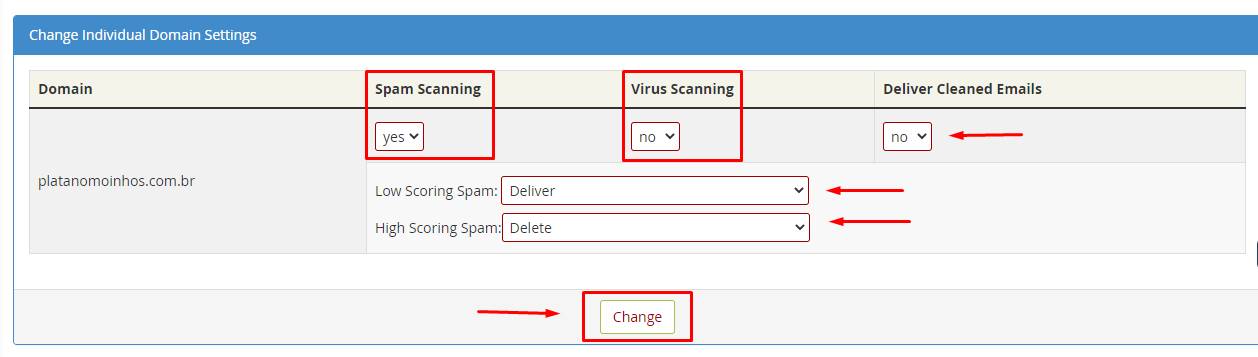
Feito suas escolhas, basta clicar no botão CHANGE e pronto. A partir de agora o MailScanner respeitará a sua vontade.
2-) Como usar, gerenciar e personalizar o MailScanner
Agora que aprendemos o que ele é e como abrir o MailScanner, vamos aprender a mexer nele?
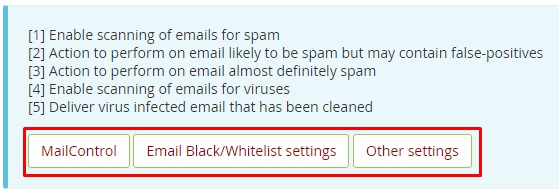
Sendo assim, dividiremos em 3 partes o MailScanner conforme abaixo:
- MailControl: Identifique as mensagens recebidas, onde você visualiza todas as mensagens que chegam para seu domínio, subdivididas por categorias e níveis de spam.
- Email Black/Whitelist Settings: Opção para adicionar remetentes a lista branca/negra.
- Other Settings: Outras configurações, onde você personaliza o score da proteção que precisa.
MailControl
Identifique as mensagens recebidas reconhecidas como spam. Através da função MailControl você pode identificar a categorização com que os e-mails são recebidos:
Email Black/Whitelist Settings
Antes de mais nada saiba que lista branca significa permitir e lista negra significa bloquear. Então, como adicionar remetentes a lista branca/negra? Se você deseja adicionar e-mails/domínios específicos na lista utilize a função Email Black/Whitelist settings.
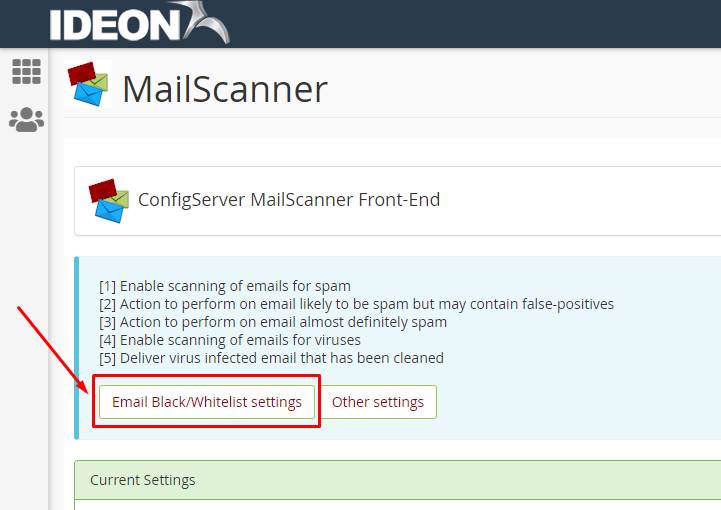
Agora adicione os endereços de e-mail ou de domínio (permitindo ou bloqueando todos os e-mails daquele domínio). Feito a lista, clique em CHANGE.
Para os e-mail que já são categorizados como spam pelo MailControl não tem necessidade de adicionar na Spam Blacklist, apenas os que o sistema não detectou porém você acha que é um Spam em potencial.
Já na Spam Whitelist coloque aquele e-mail que foi considerado spam erroneamente e você precisa recebê-lo normalmente.
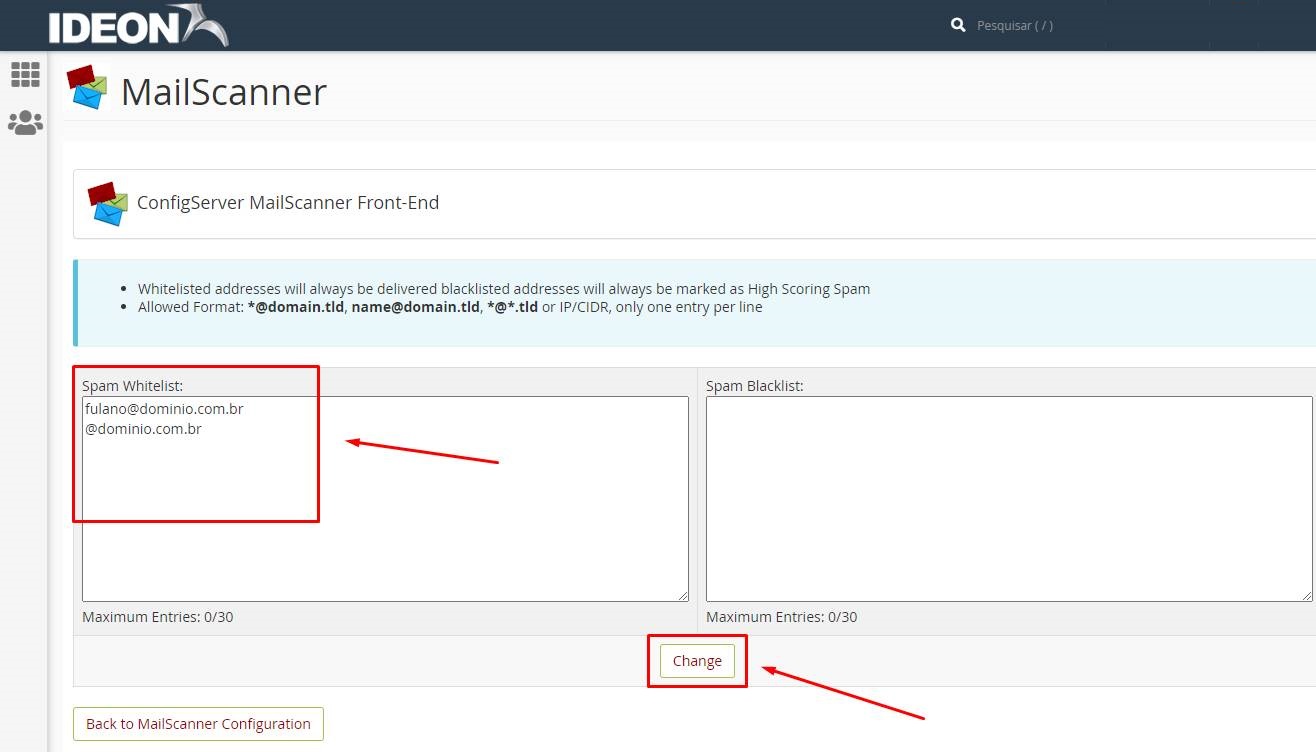
Note que o campo SPAM WHITELIST é para permitir o recebimento, assim o MailScanner não vai escanear esses e-mails, deixará passar direto. E no campo SPAM BLACKLIST é o contrário, quando você quer que o MailScanner barre todos os e-mails recebidos desses endereços.
Caso você tenha tido algum falso-positivo, por exemplo, recebeu um e-mail de um cliente com um anexo que você sabe que não é vírus mas o MailScanner bloqueou, adicione o e-mail desse cliente na Whitelist. Ou melhor, adicione o domínio dele, assim todos que enviarem um e-mail para você não será filtrado pelo MailScanner. Agora se você recebe muito spam e arquivos maliciosos de alguém indesejável, você pode bloquear ela e parar de receber os e-mails dela. Para isso, basta adicionar o e-mail ou domínio na Blacklist.
Other settings
Antes de tudo, você deve entender que o MailScanner funciona com um mecanismo de pontuação para cada e-mail recebido que varia de 0 (zero) a 100 (cem). E é essa pontuação que vai classificar o e-mail recebido como spam ou não. Na home, clique no botão Other Settings (Outras configurações).

Ao abrir a página, configure as opções de pontuações e e-mail, como LOWN SCORING SPAM SETTING (Spam de Baixa pontuação) e HIGH SCORING SPAM SETTING (Spam de Alta pontuação). Para evitar o spam é recomendado configurar as opções para DEFAULT (Padrão) os valor menor.
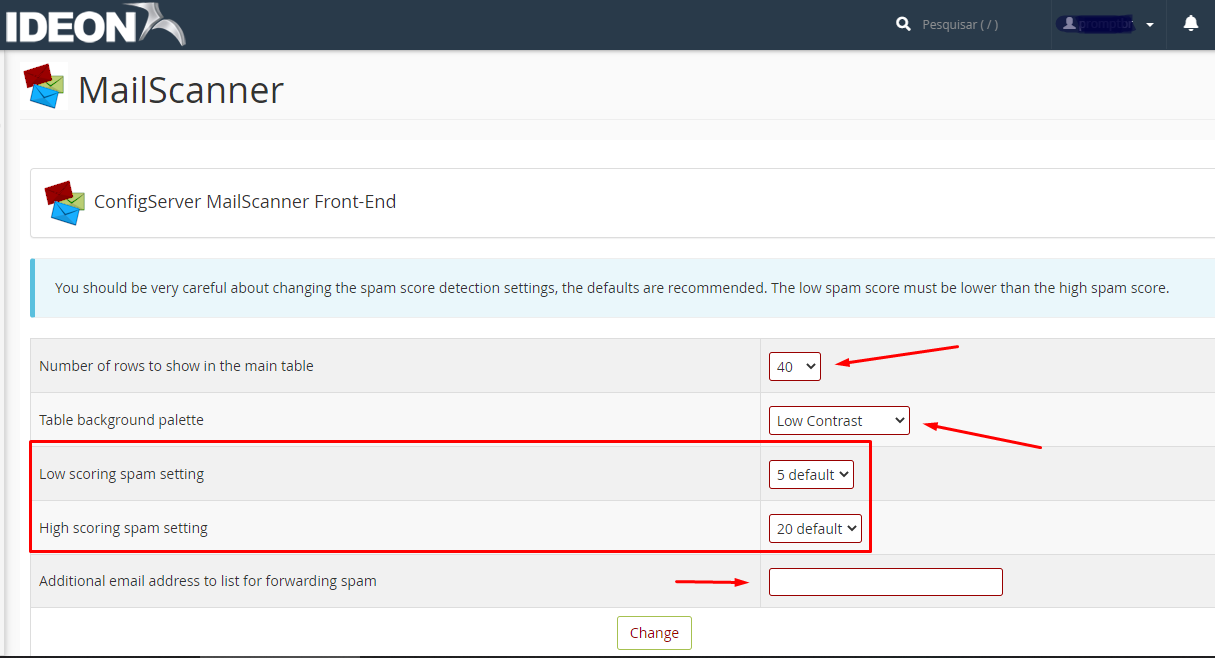
Além desse ajuste, é possível adicionar um endereço de e-mail que poderá receber spam desviando a caixa de e-mail principal. E também se pode definir quantas linhas você quer por página no MailControl e o contraste das cores identificando cada e-mail recebido.
3-) O que acontece com os e-mails recebidos como spam/vírus?
Você pode selecionar na aba Change Individual Domain Settings o que acontecerá com os e-mails identificados com o índice de score baixo (Low Scoring Spam) e também com o score mais alto, High Scoring Spam:
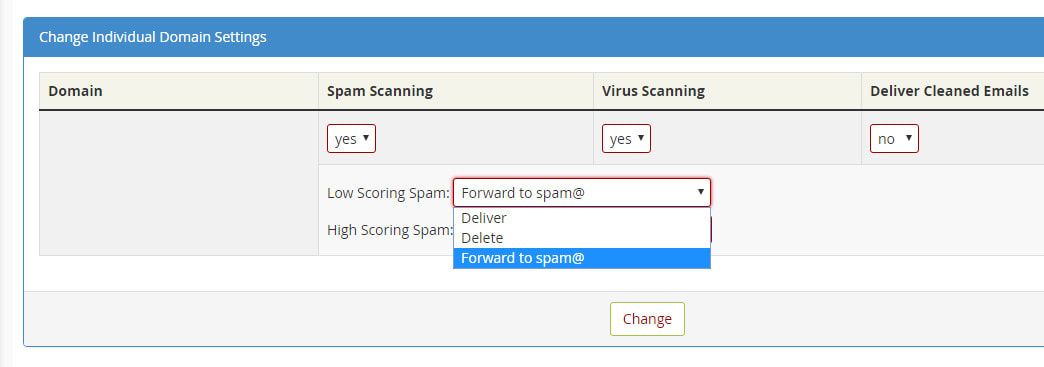
Deliver: É feita a entrega do e-mail normalmente.
Delete: O e-mail considerado spam é deletado.
Foward to: O e-mail identificado como spam é encaminhado para essa caixa de e-mail que poderá ser acessada.
Recomendamos que em Low Scoring Spam e High Scoring Spam seja configurado Delete, para que as mensagens identificadas como spam sejam automaticamente removidas. Utilize essa função Delete caso tenha certeza que seus e-mails bons está na lista branca e já tenha feito a classificação inteligente no MailControl, o que iremos apresentar abaixo.
O campo assunto do e-mail está sendo modificado, o que significa?
Quando o anti-spam entra em ação e realiza algum procedimento em uma mensagem de e-mail, automaticamente é alterado o assunto do e-mail inserindo uma tag para identificar o que foi feito:
{Disarmed} Indica que o e-mail contém código HTML que foi considerado perigoso como iframe e formulário e estes códigos foram removidos.
{Virus?} Indica que foi detectado vírus no e-mail e o anexo foi devidamente excluído.
{Filename?} Indica que o e-mail contém um anexo considerado perigoso e o mesmo foi removido.
{Spam?} Indica que a mensagem foi identificada como SPAM.
{Definitely Spam?} Indica que a mensagem com certeza é SPAM devido ao alto score.
4-) Continuo recebendo spam, o que fazer?
Nesse caso, recomendamos que configure o (LOW SOCRE) para níveis 2 ou 3. Se todas as configurações já estão corretas e você verificou na função MailControl que e-mails que deveriam ser considerados SPAM não estão sendo corretamente caracterizados, ensine o MailScanner a ser mais eficiente. Acesse a função MailControl, identifique o e-mail que não foi corretamente identificado como SPAM e clique no botão View Details conforme a imagem.
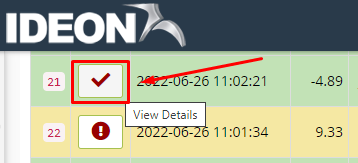
Role a página até lá embaixo e clique no botão Learn as Spam (APRENDER QUE É SPAM).
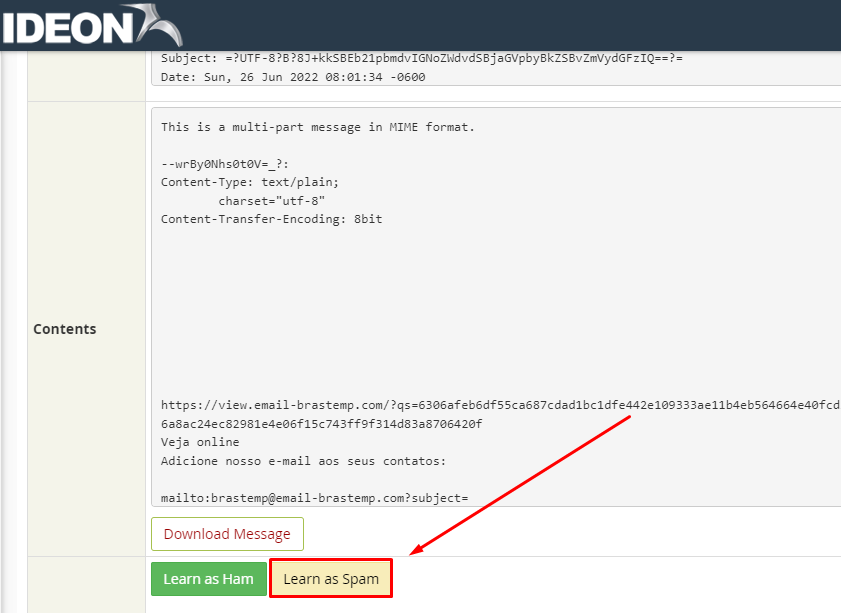
Após clicado, aparecerá a página do resultado informando que e-mail daquele tipo para você é spam e com o passar do tempo e de novos ensinamentos, o MailScanner vai se tornando mais inteligente e eficaz no combate ao spam.
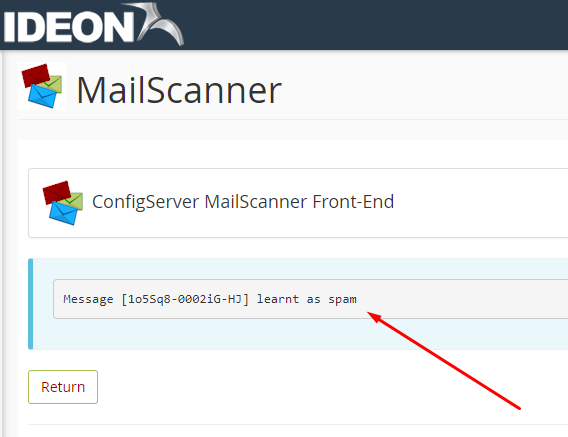
5-) O e-mail legítimo foi marcado como spam, o que fazer?
Nesse caso deve-se fazer o mesmo processo, porém clicando no botão Learn as Ham, assim o anti-spam atualizará para aprender que mensagens com as características do e-mail indicado devem ser consideradas legítimas.
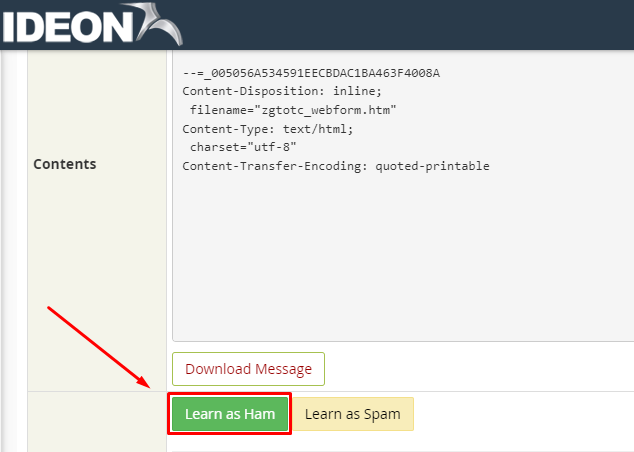
Desta forma o MailScanner aprenderá que mensagens como esta devem ser consideradas legítimas, evoluindo de forma autônoma para não filtrar mais como SPAM esse tipo de mensagem em todas as contas de e-mail.
6-) Desativando o MailScanner
Para desativar o MailScanner é necessário mudar as opções de monitoramento de spam e virus de YES (Sim) para NO (Não) e clicar em salvar.
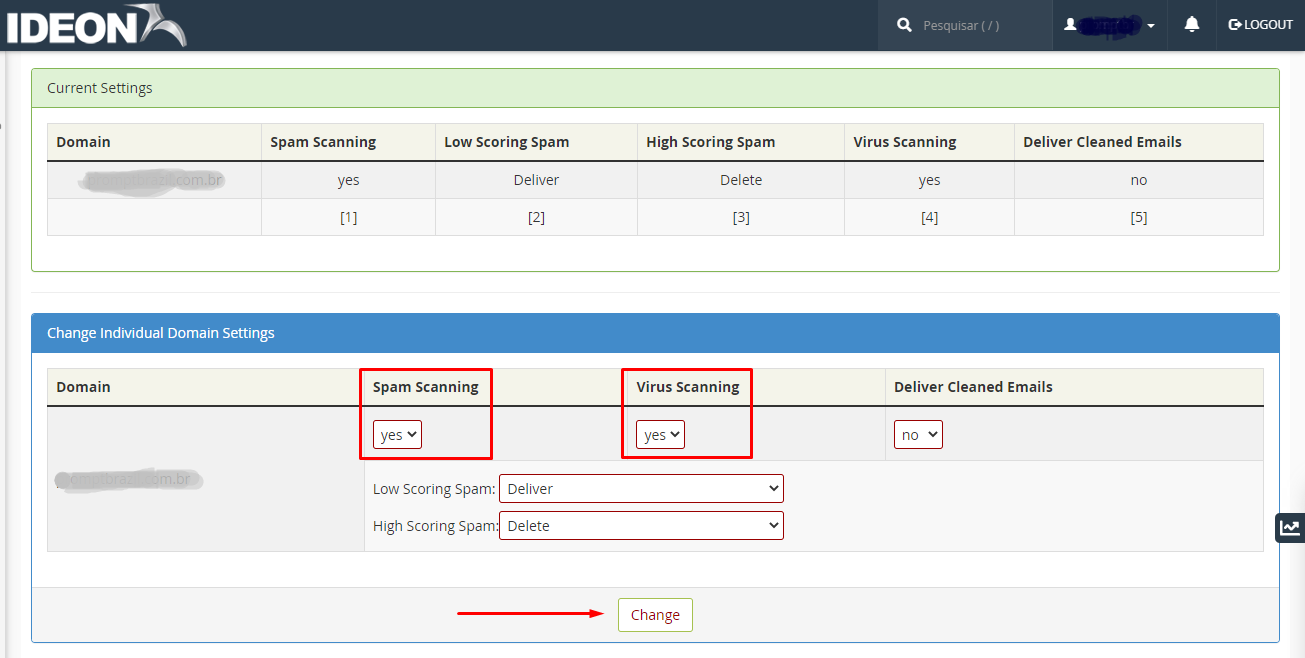
Ou se desejar desligar apenas um e não o outro basta deixar (YES) para ligado.