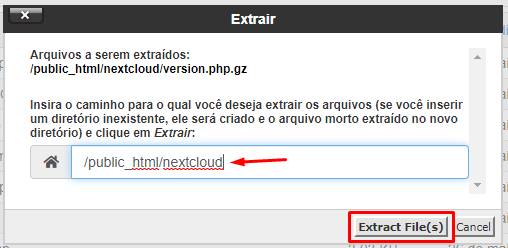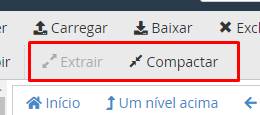 Uma das funções mais utilizadas no Gerenciador de Arquivos do cPanel para fazer o upload ou download de muitos arquivos é compactar ou descompactar esse arquivo zipado no servidor. Para isso, selecione o arquivo ou pasta (ao milhares de uma única vez) e depois no menu superior clique em Compactar.
Uma das funções mais utilizadas no Gerenciador de Arquivos do cPanel para fazer o upload ou download de muitos arquivos é compactar ou descompactar esse arquivo zipado no servidor. Para isso, selecione o arquivo ou pasta (ao milhares de uma única vez) e depois no menu superior clique em Compactar.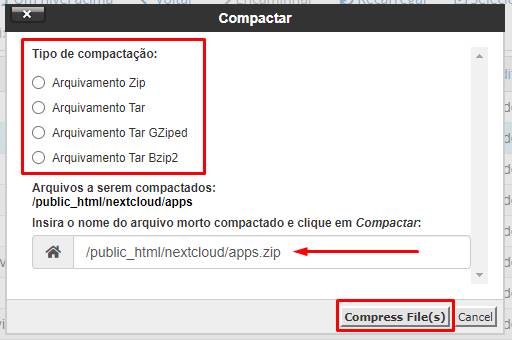
Na nova aba, escolha o tipo de compactação e clique em Compress File(s). Se desejar, é possível alterar o nome do arquivo ou da pasta no campo disponível. Após o término da compactação, clique em Close para fechar a janela de status.
Agora, para descompactar um arquivo zipado, selecione o arquivo ou pasta compactado e depois no menu superior clique em Extrair. Na nova janela defina o local (caminho) de destino. Para finalizar, clique em Extract File(s). Os arquivos e pastas serão extraídos e listados no local definido por você. Nos servidores da IDEON é possível compactar e extrair arquivos do tipo .zip, .bz2, .gz, .tar, .tar.bz2 e .tar.gz. Para saber mais acesse a documentação oficial do cPanel.